Современный схематический мод, написанный для LiteLoader / Rift / Fabric, с некоторыми дополнительными вспомогательными функциями для творческого режима.
Скриншоты мода (кликабельны):
КАК РАБОТАЕТ НА РУССКОМ (Полный гайд):
Это новая неофициальная фанатская версия мода Schematica 1.15.2скачать можно ниже, написанная с нуля, и предназначенный для легких (клиентских) мод-загрузчиков, таких как LiteLoader в 1.12.x и Rift в 1.13.x.
Мод все еще находится в стадии разработки, и многие из запланированных «дополнительных» функций (например, некоторые из «режимов инструмента») еще не реализованы полностью или вообще.
Schematica как работать с Area Selections tutorial
В настоящее время он находится на паритете функциональности с (и, по моему мнению, во многих отношениях впереди) Schematica, за исключением того, что у него пока нет «полного / автоматического» режима принтера.
Общие советы: Главное меню по умолчанию M (когда отпущено) внутриигровое меню настроек M + C Меню выбора области M + S Меню размещения схем M + P Конфигурационный графический интерфейс это вычитание из числа цифр, когда выбрана «вещь» (выбор области или расположение схемы) При использовании инструмента для размещения углов вы можете прокрасться, чтобы вставить позицию внутри целевого блока, а не рядом с ним.
Когда что-то выбрано (поле, угол или расположение), вы можете удерживать «Модификатор смещения» (по умолчанию оставлено Alt) и прокручивать, удерживая инструмент (в соответствующем режиме). перемещать выбранный элемент в направлении игрока Есть еще один модификатор, «Модификатор захвата», который перемещает всю область выделения, когда выбран
Краткое руководство по созданию схемы: Получить «инструментальный элемент», по умолчанию это палка, вы можете изменить его в общих настройках на любой элемент удерживая этот элемент, удерживайте нажатой клавишу Ctrl +, чтобы перейти в режим выбора области [1/7] M + S (или через главное меню), чтобы открыть GUI выбора области Выберите существующий или создайте новый выбор это имя также будет использоваться для сохраненной схемы по умолчанию.
Теперь, когда у вас есть выбор, M + A добавляет первое поле С первым полем вы также перемещаете точку начала координат в вашу позицию, и выбран по умолчанию (ом является оранжевое поле, если оно не выбрано Любой выбранный элемент / угол голубой / светло-синий / любой другой Сначала переместите эту исходную точку в подходящее место (щелкните левой кнопкой мыши), затем нажмите среднюю кнопку мыши на красном поле, чтобы выбрать его Левый / правый щелчок и / или левый Alt + прокрутка, чтобы разместить / переместить выборки, средний щелчок с инструментом, чтобы выбрать элементы или углы Щелчок левой кнопкой мыши перемещает «первый / основной» красный угол, щелчок правой кнопкой мыши по второму углу (синему), когда выбран субрегиональный блок или угол M + A, чтобы добавить больше «субрегиональных ящиков», если необходимо, снова средний / левый / правый щелчок, чтобы выбрать и переместить материал Нажмите Numpad Subtract, чтобы переименовать выбранное поле субрегиона, если это необходимо. Эти имена субрегионов НЕ могут быть переименованы позже, и они будут использоваться для схематических субрегионов, поэтому описательные имена хороши, по крайней мере, для технических изобретений Нажмите Ctrl + S, чтобы сохранить его как схему в файл Или Ctrl + Alt + S, чтобы сохранить его как временную схему только в памяти
О создании или импорте схем: Один из вариантов преобразовать существующую схему Schematica с помощью меню «Менеджер схем» в «Импорт» это сохранит ее в формате Litematica. У импортированных схем есть недостаток, заключающийся в том, что они, как и оригинальная схема, имеют только один огромный субрегиональный блок вокруг всего объекта.
В них также не будет сохранено содержимое инвентаря, по крайней мере, если исходная схема была сделана с помощью Schematica MCEdit действительно сохраняет запасы, я уверен Лучший способ получить схему Litematica (если она не доступна для загрузки, очевидно, ) это создать файл из мира загрузки или использовать MCEdit, чтобы поместить исходную схему, не относящуюся к Litematica, во временный мир Создание правильной схемы Litematica из мира загрузки (или вставка оригинала с помощью MCEdit во временный мир) позволяет использовать субрегионы чтобы захватить «тесно сгруппированные» / отдельные части контрацепции, и соответствующим образом назвать эти субрегионы Может быть полезно, если вы хотите отключить некоторые субрегионы при сборке Создание схемы Litematica (в одиночной игре!).
Также позволяет правильно хранить все содержимое инвентаря, которое будет отображаться в оверлее информации. при условии, конечно, что содержимое инвентаря в первую очередь не используется. Так что лучший способ это скачать схему из мира. В равной степени жизнеспособным является размещение схемы, изначально созданной с помощью MCEdit, во временном мире с использованием MCEdit в ней также должно быть содержимое инвентаря. Если у вас есть только схема, а оригинальная схема была создана с помощью Schematica, то содержимое инвентаря недоступно
Схема размещения: Загрузить схему в память через меню «Загрузить схемы». Настоятельно рекомендуется загружать схемы Litematica, а не непосредственно схемы Schematica. по крайней мере, если вы хотите, чтобы Место размещения оставалось постоянным между входами в систему или изменением измерения (с использованием порталов) Схемы Schematica будут преобразованы в схемы Litematica в памяти при прямой загрузке Но они только в памяти, они не являются постоянными, как и Место размещения, если вы выходите из системы или используете портал.
Это преобразование на лету также на несколько порядков медленнее, чем просто загрузка схемы Litematica Установите флажок «Создать место размещения», чтобы автоматически сразу же создать место размещения этой схемы. В противном случае после загрузки перейдите в меню «Загруженные схемы» и нажмите «Создать место размещения» для схемы, для которой необходимо создать место размещения в списке.
Загруженные схемы это понятие, отличное от мест размещения, которые вы создаете из них. Вы можете создать произвольное количество мест размещения из одной загруженной схемы Место размещения содержит информацию о положении, повороте и т. Д. И относится к конкретной схеме как к у. Вы можете изменить выбранное место размещения и перейти к графическому интерфейсу конфигурации места размещения в меню Схематические места размещения. В качестве альтернативы в режиме инструмента «Схематическое размещение» [2/7] вы можете щелкнуть средним щелчком, указывая указатель на исходную рамку, чтобы выбрать все размещение, или выбрать отдельный субрегион, наведя курсор на блок субрегиона и щелкнув средней кнопкой инструмент. (по умолчанию) numpad вычитание открывает графический интерфейс настройки размещения.
Обратите внимание, что это существует и является отдельным как для всего Места размещения, так и для отдельных субрегионов этой схемы / места размещения. Какой графический интерфейс открывается, зависит от того, что вы выбрали, но вы также можете перемещаться между ними в графическом интерфейсе Можно перемещать или вращать или отключать отдельные субрегионы Конфигурационный графический интерфейс для всего размещения имеет указание на то, когда некоторые из субрегионов были «изменены» (= перемещены, повернуты, отключены) Это означает, что кнопка «Сбросить субрегионы» включена и отображается оранжевым цветом.
Гайд по ошибкам
Требования
Как установить Litematica на Майнкрафт c Fabric:
- Скачать и установить Fabric
- Скачать и кинуть скачанный мод Litematica и требуемые моды в папку mods. Все!
- Подробнее.
Скачать Litematica мод на Майнкрафт:
На все версии:
На (Fabric)
- Скачать litematica-fabric-1.21.4-0.21.0.jar (22.12.2024)
На 1.21.2–1.21.3 (Fabric)
- Скачать litematica-fabric-1.21.3-0.20.0.jar (24.11.2024)
На 1.21–1.21.1 (Fabric)
- Скачать Litematica-1.21.1-0.19.50 (21.8.2024)
На 1.20.4 (Fabric)
- Скачать litematica-fabric-1.20.4-0.17.0.jar (17.12.2023) (897.12 KB)
На 1.20.2 (Fabric)
- Скачать litematica-fabric-1.20.2-0.16.0.jar (9.10.2023) (898.72 KB)
На 1.20.1 (Fabric)
- Скачать litematica-fabric-1.20.1-0.15.3.jar (6.9.2023) (888.64 KB)
На 1.20.1 (Fabric)
- Скачать litematica-fabric-1.20.1-0.15.0.jar (6.9.2023) (887.81 KB)
На 1.20.1 (Quilt)
- Скачать litematica-fabric-1.20.1-0.15.3.jar (6.9.2023) (888.64 KB)
На 1.20.1 (Quilt)
- Скачать litematica-fabric-1.20.1-0.15.0.jar (6.9.2023) (887.81 KB)
На 1.19.4 (Fabric)
- Скачать litematica-fabric-1.19.3-0.12.3.jar (07.08.2022)
На 1.19.3 (Fabric)
- Скачать litematica-fabric-1.19.3-0.12.3.jar (07.08.2022)
На 1.19.2 (Fabric)
- Скачать litematica-fabric-1.19.2-0.12.3.jar (07.08.2022)
На 1.19.1 (Fabric)
- Скачать litematica-fabric-1.19.1-0.12.3.jar (01.08.2022)
На 1.19 (Fabric)
- Скачать litematica-fabric-1.18.2-0.11.1.jar (неофициальный порт с 1.18.2, глючный наверное) (06.04.2022)
На 1.18.2 (Fabric)
- Скачать litematica-fabric-1.18.2-0.11.1.jar (06.04.2022)
На 1.17.1 (Fabric)
- Скачать litematica-fabric-1.17.1-0.9.0.jar (06.04.2022)
На 1.16.5 (Fabric)
На 1.15.2 (Fabric)
На 1.14.4 (Fabric)
На 1.13.2
Короткая ссылка

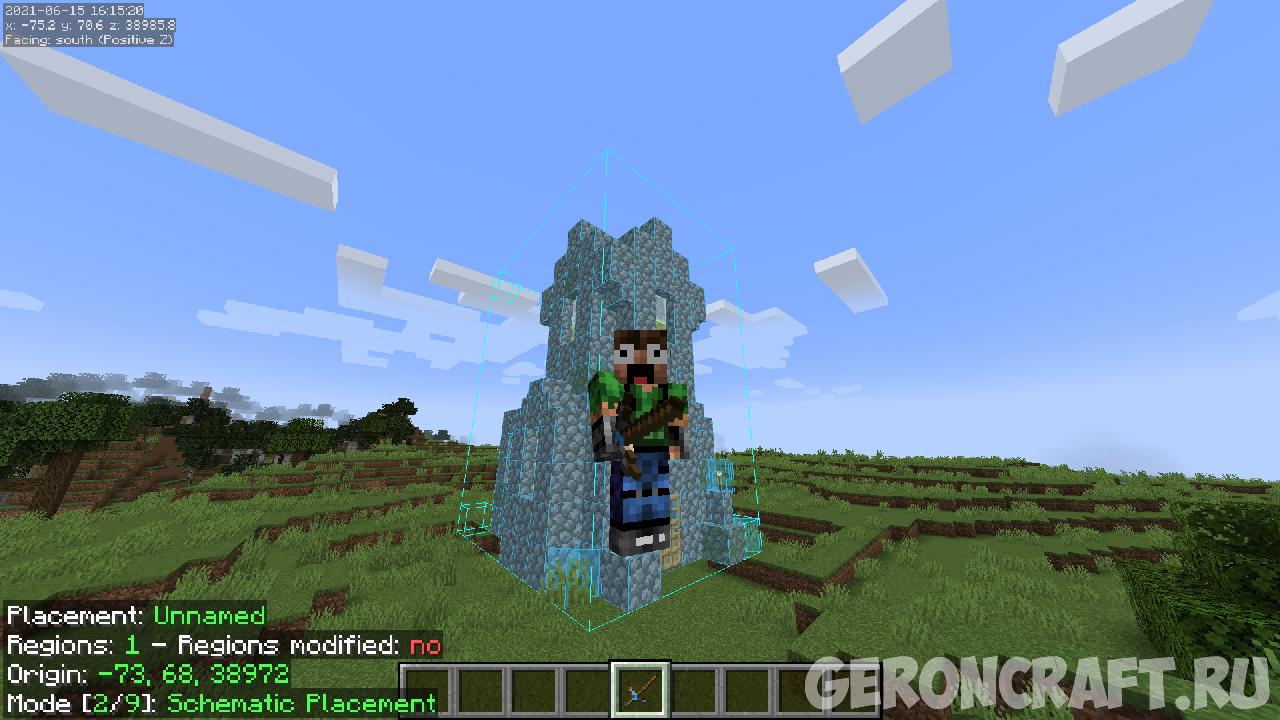
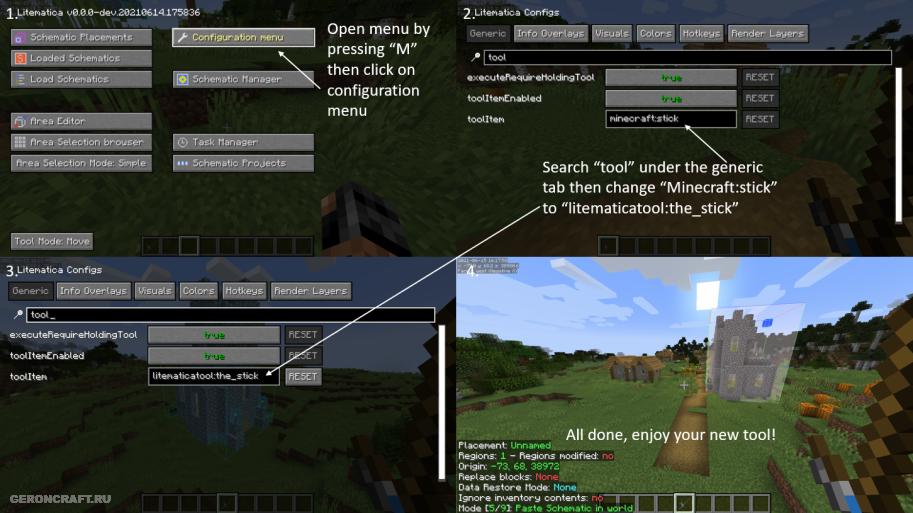
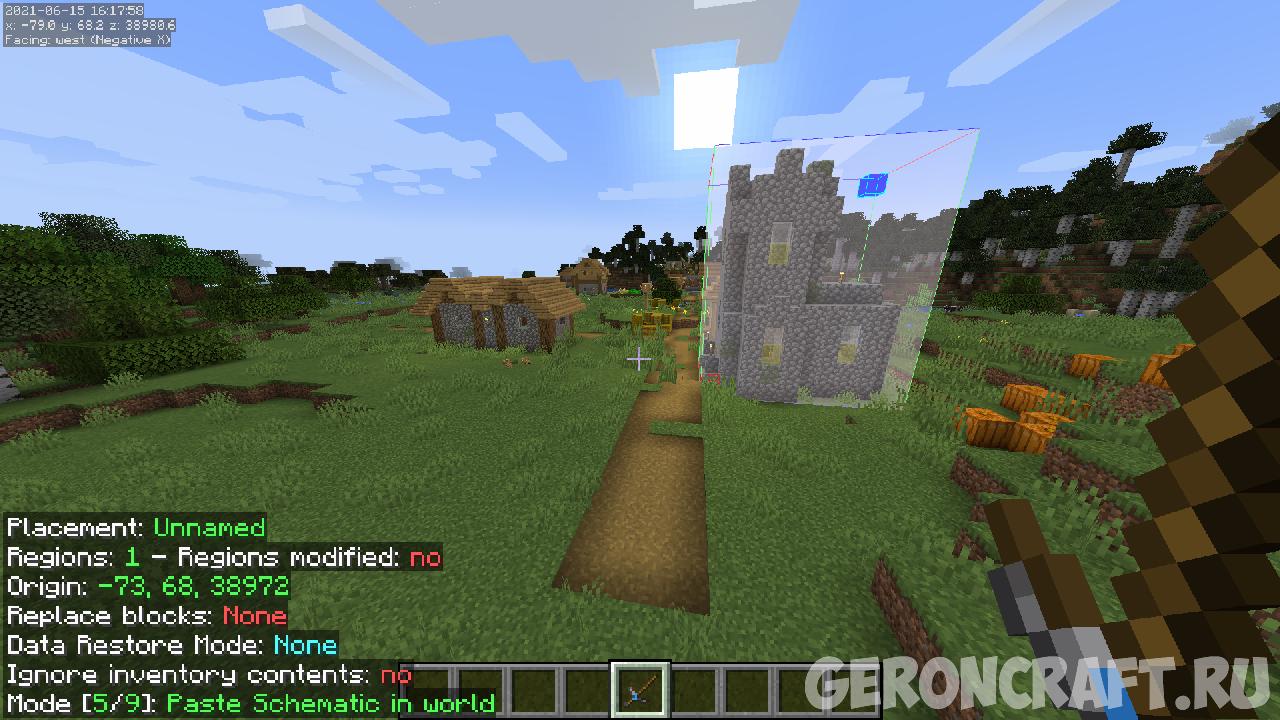
где брать схемы то?
Герон, у меня не устанавливается мод, кинул в папку mods(перед этим установил fabric и api) но он не запускается, пишет Failed to Launch
MaLiLib — устоновил?
у меня тоже
Не могу найти лайтматику для 1.14, как и малибиб
До 1.15 схематику ищи
Вот у меня есть схема, я поставил ее в плоском мире, и теперь нужно выставить блоки на свои места. Так вот, как это делать автоматически, не заполняя каждый блок вручную
если на 1.13+ — никак, лайтматика не схематика, там нету функции принтера (автопостройки)
это у тебя не тот мод это лайтматика а нужн осхематика
а есть аналоги на форда 1 15 2
нет
Помогите пожалуйста, после непродолжительного использования этим модом, в настройках исчезли элементы управления Litemaica, а другие моды видны.
Переустановка
Как пользоваться функцией Fill?
Как переключать слои в режиме Одиночный слой?
Выдает следующую ошибку при запуске ( Все моды и библиотеки 1.15.2 версии, других модов помимо Fabric ; Fabric API ; Malib ; Litematica нет)
Could not find required mod: litematica requires {malilib @ [>=0.10.0-dev.19]}
Creating Empty clause ?
UPD : Проблема решена, перекачал MaLiLib с другого сайта
Спасибо за сигнал. Добавили старую версию библиотеки.
Можно ли зайти на сервер с ним?
Да
Подскажи, в какую папку кидать схемы?
При загрузке игры, открывается панель логов, но лайтматика не загружается
Как сохранить схематику?
Как добавить свою схему которую с инета скачал ?
В папке с игрой можно найти папку Schematics, туда и сможешь кидать схемы с интернета. Но рекомендую добавить им расшеение
«.litematic»
Не благодари.
Рад, что помог!
Пишет Failed to load the schematic при загрузке схемы в менюшке
А он разве умеет грузить схемы?
Я уже перепробовал все возможные комбинации с Ctrl + (все что нажималось) и всё равно не сработало
Новая версия
Замечательный аппарат, вот только ничего я с ним не сделаю. Только если внешнюю оболочку постройки. Внутренности моей схемы я просто не вижу. Принтера нет, так хоть бы добавили послойно отображение.
-_-
Сделал все как положено, вылетела ошибка
Гайд по ошибкам
https://www.youtube.com/watch?v=cDAoAXyXFcc&t=503s
Как с этим работать? не могли бы вы записать туториал? кста у вас вроде есть зарубедный канал. (по крайней мере голос ооочень похож)
Спс за сигнал. Добавили еще и видео.